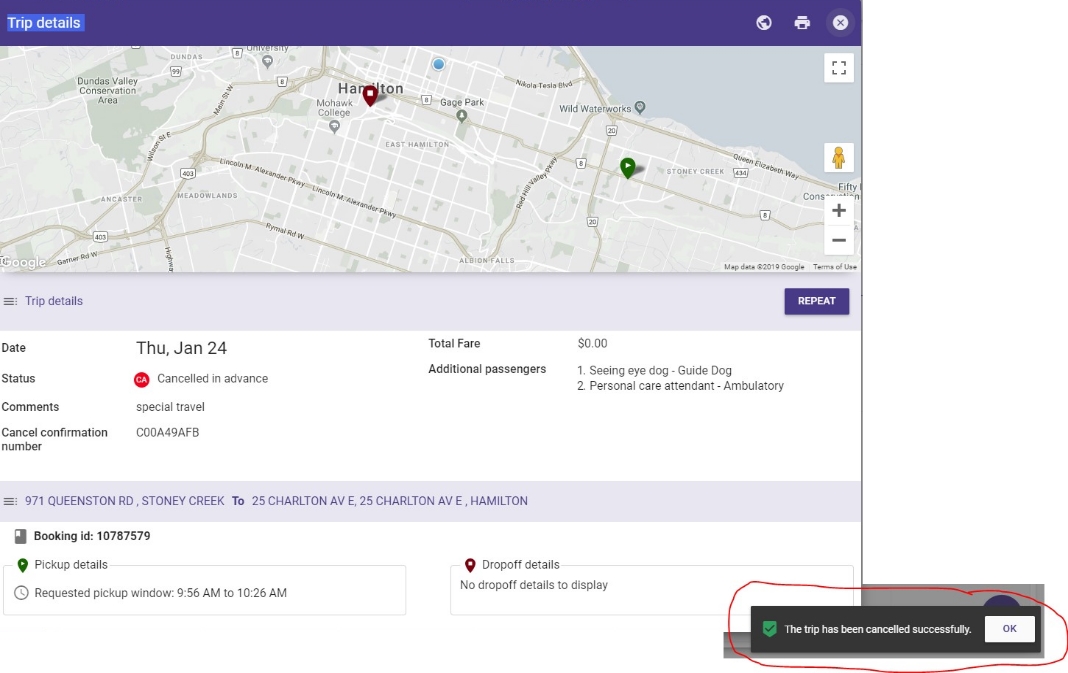BOOK A RIDE ON THE WEBSITE
NOTE – For this application you will need a password.
Please contact DARTS at 905-529-1717 (Toll free: 1-855-831-5418) for your password.
Only DARTS passengers and authorized caregivers will be issued passwords.
Shortcuts
Use these links to quickly help you find what you are looking for- Term and conditions
- After you log in
- Step 1: Book your trip
- Step 2: Pick up details
- Step 3: Drop off details
- Step 4: Choosing the Trip Date
- Step 5: Book your return ride
- Step 6: Trip options
- Step 7: Additional passengers
- Step 8: Booking confirmation
- Cancelling a trip
- Cancelling a return ride
You must read the DARTS WEB BOOKING TERMS AND CONDITIONS and select "I Agree" to proceed with booking a ride.
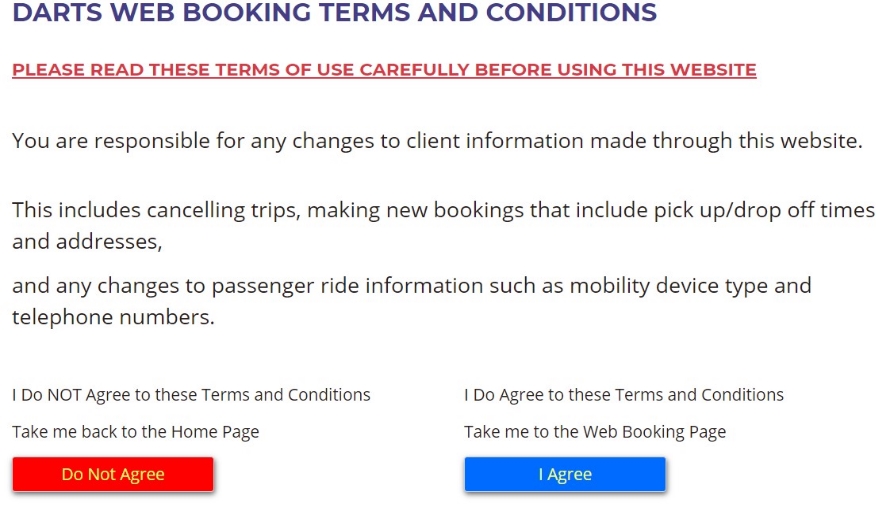
Step 1: Enter your Client ID Number in the Client ID Box
Step 2: Enter your 5 digit password in the Password Box
Step 3: Click the Sign In Button
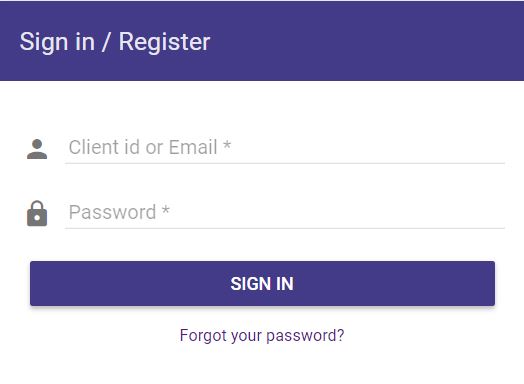
After you login, you are at the home page which will allow you to do the following:
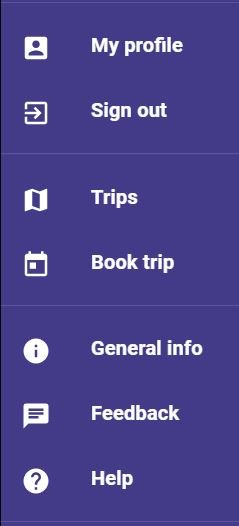
My Profile – Allows you to review your profile information
Sign Out – Logs you out of the site
Trips – Allows you to view trips that are already booked in a calendar format
Book Trip – This is where you will create a new booking
General Info – This is where you can get information on the DARTS service
Feedback – This form is to provide feedback to DARTS Transit and is not intended for trip planning purposes or address changes.
Help – Provides users with definitions for common terms used in this application
To Book A Trip
Click on the Book Trip tab on the left side of the page.
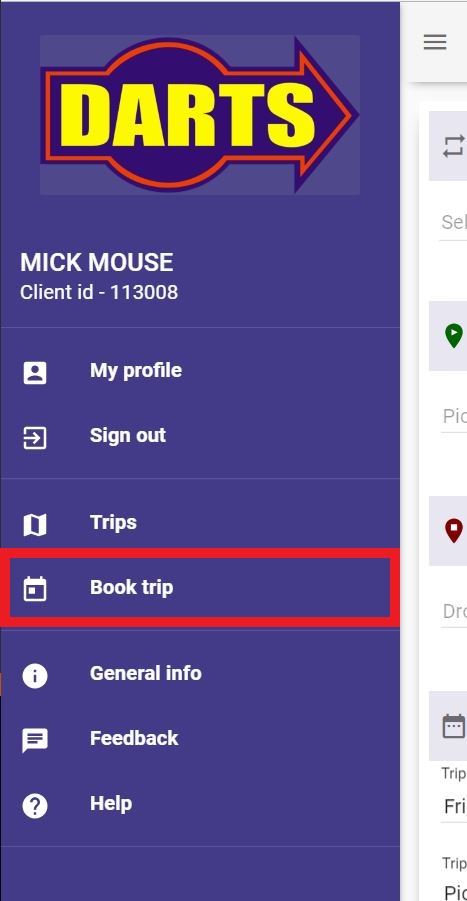
Step 1:
If you want to book a trip that you have recently travelled to in the past, you can select the address from the drop-down menu under “Book Again”
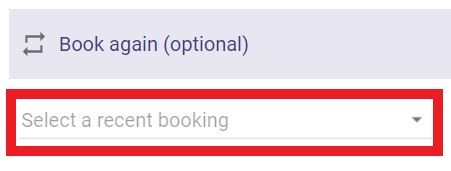
Click on one of the presented options, as seen below, to select it.
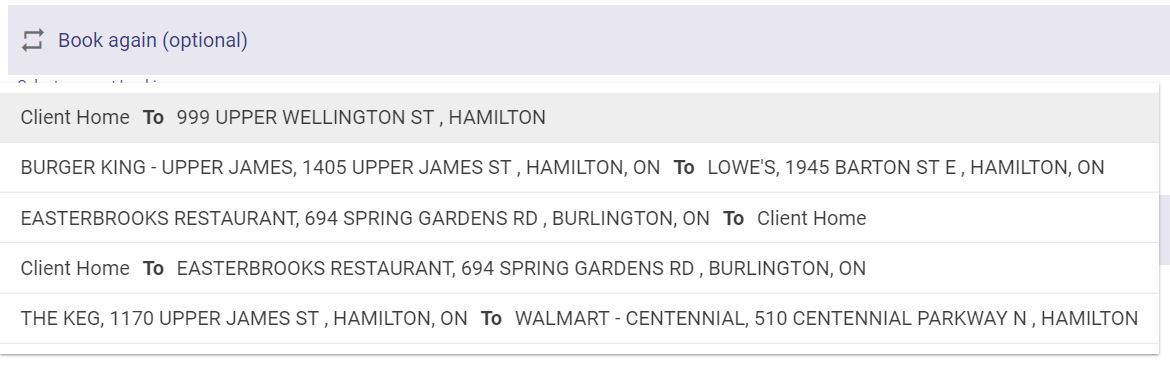
Step 2
: If you do not select from the “Book Again” option, you must select your pick up address
under “Pick Up Details”

You can either click the box “Pick Up Address” and select from the drop-down menu or type the pick up address manually in the box.
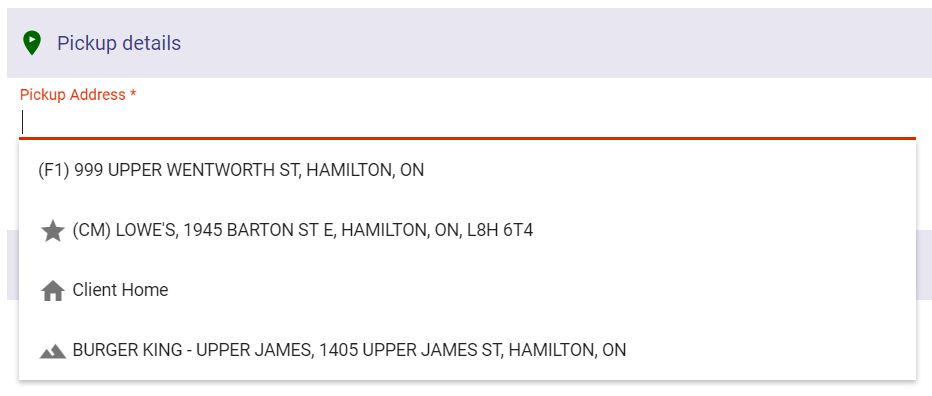
Step 3:
Under “Drop Off Details” you must enter your destination address.

You can either click the box “Drop Off Address” and select from the drop-down menu or type the drop off address manually in the box.
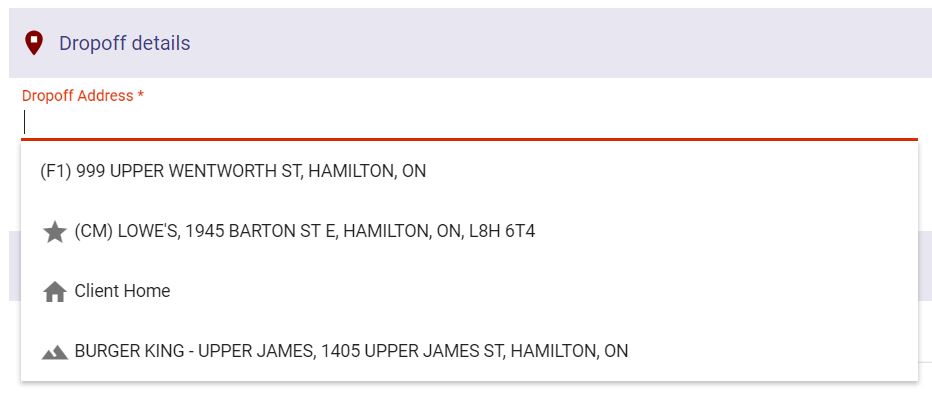
Step 4: Click on the box under “Trip Date” and
select the date of travel from the drop-down list.

If you do not have an appointment time, ensure that “Pick me up at” is selected under “Trip Type”. Then enter the time of pick up requested under the “Pick a time” drop-down menu.
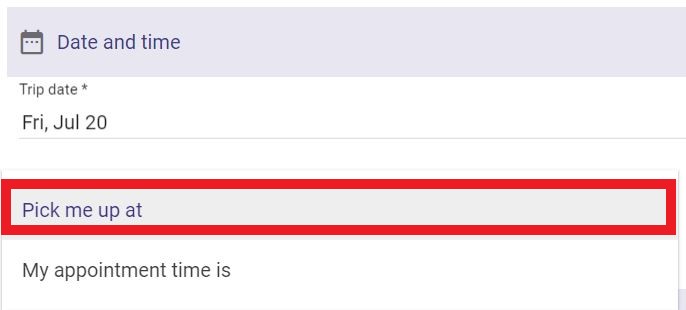
If you do have an appointment, click on the box under “Trip Type” and select “My appointment time is”. Then enter the time of your appointment under the “Pick a time” drop-down menu.
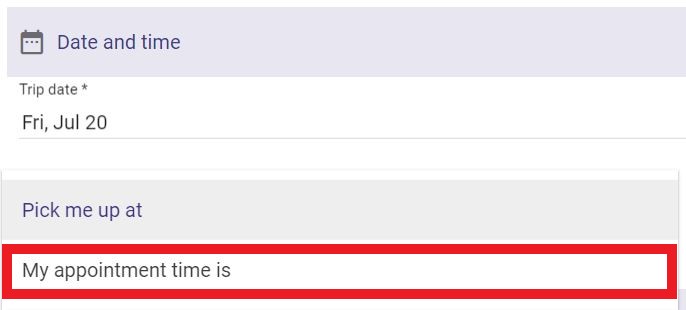
Click on BOOK TRIP
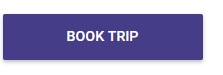
A message box will appear to inform you of your scheduled trip information.
Click on “CONFIRM BOOKING” to accept the trip times.
You can modify your trip times by selecting “LEAVE EARLIER” OR “LEAVE LATER”
You must click on “CONFIRM BOOKING” when completed.
Please note that the time you request may not be the exact time that we are able to offer.
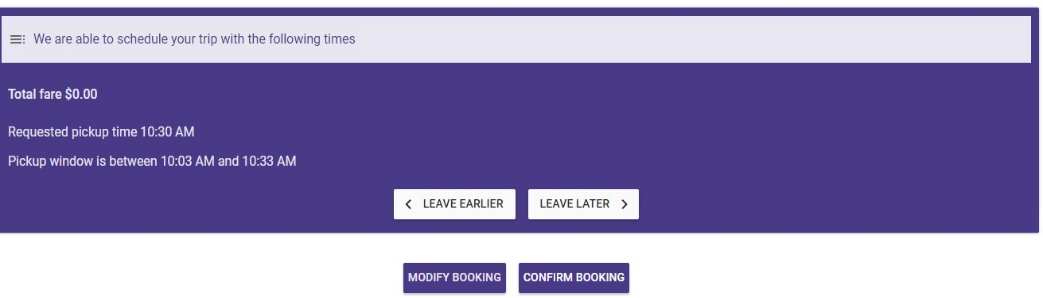
After you click "CONFIRM BOOKING" the Booking Confirmation box will appear to confirm if your trip is booked and scheduled successfully.
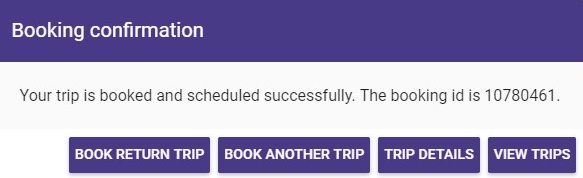
Step 5:
To book a return ride, click on the “BOOK RETURN TRIP” box and pick the time for your
return using the drop-down menu under “ENTER VALID PICK UP AND DROP OFF ADDRESS FIRST”
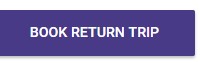
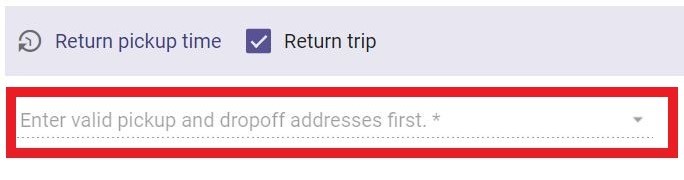

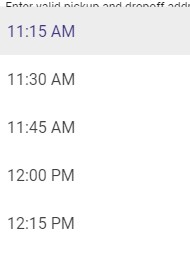
After you select return trip time Click on “BOOK RETURN TRIP”
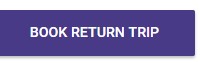
Step 6:
Trip Options
NOTE: If you require additional mobility aids other than the list below, you must call 905-529-1717 Option 0 to have the mobility aid registered to your profile.
Step 7:
Additional Passengers
If you are travelling with one additional passenger, click on the “Add Passenger” tab. A new window will open up.
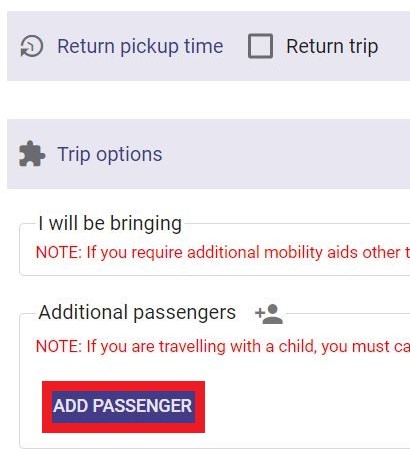
Under “What kind of passenger” drop-down menu, select the type of passenger that will be travelling with you.

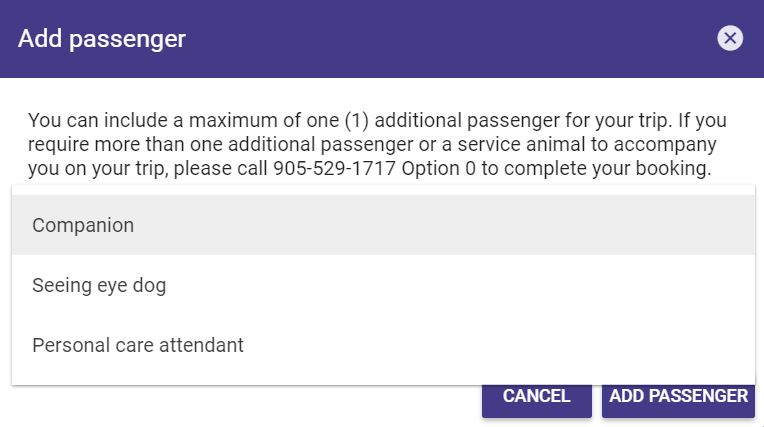
Under “Will they have special equipment” drop-down menu, select the type of mobility device that your companion will be travelling with.
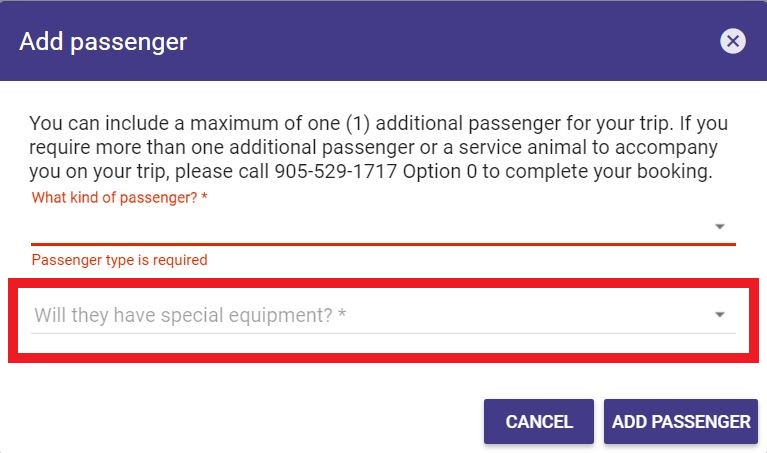
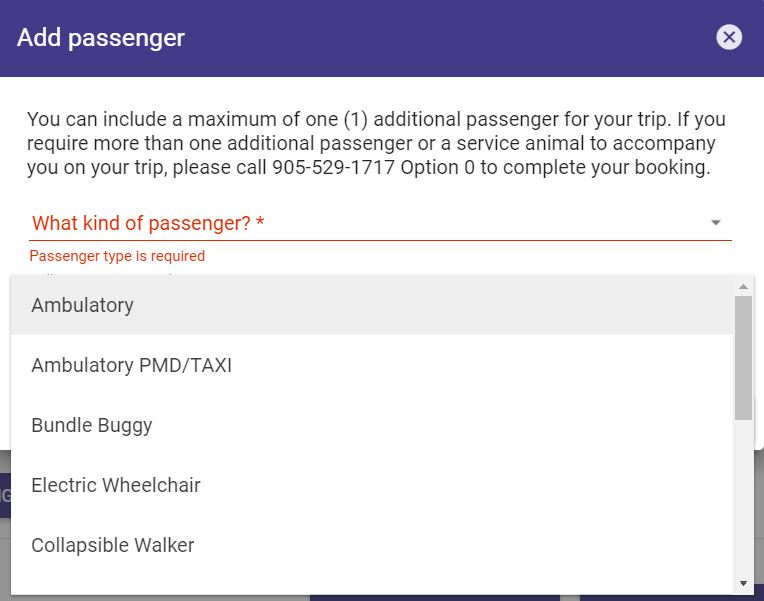
When completed, click “Add passenger”.
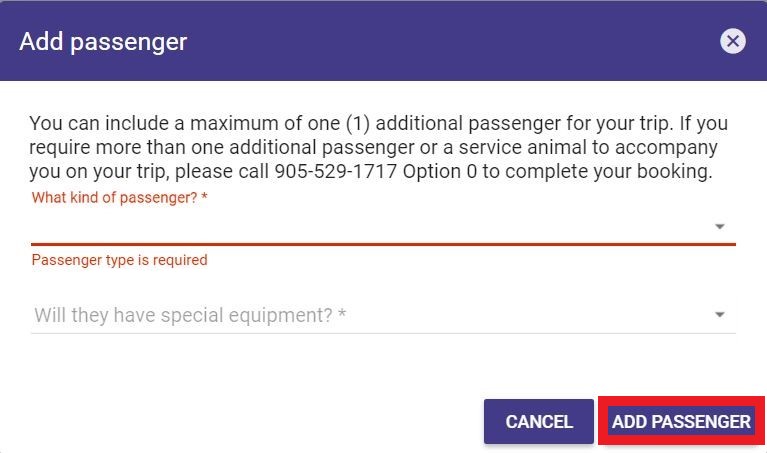
Step 8:
You are now ready to book your trip! Click on “Book Trip”.
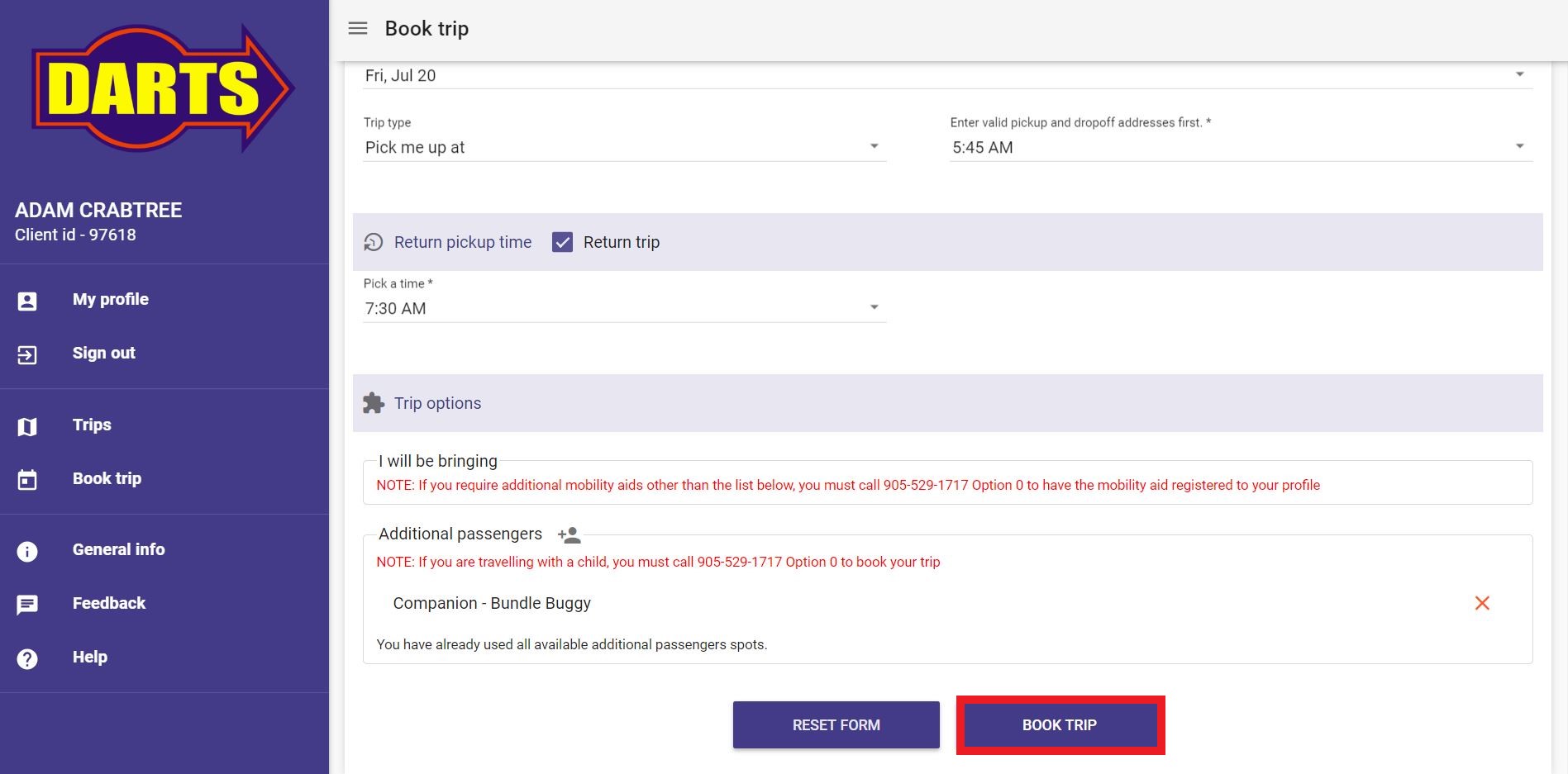
The Booking Confirmation Box will appear to advise if your trip is booked and successfully scheduled.
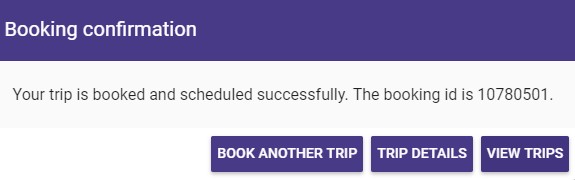
TO CANCEL A TRIP
Click on the “TRIPS” button to view your scheduled trips
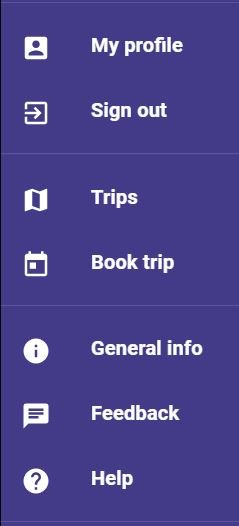
The The Trip Details box will open to show your trip details.
Click on the trip that you wish to cancel
You must cancel each scheduled trip one at a time.
Be sure to cancel the return trip booking asscociated with this booking or this may create a no-show or cancel-at-door situation.

Click on the “CANCEL” button to cancel trip.
Click on “Yes” to cancel trip

You will receive a message in the bottom right hand corner “trip has been successfully cancelled”
Click on the “OK” button
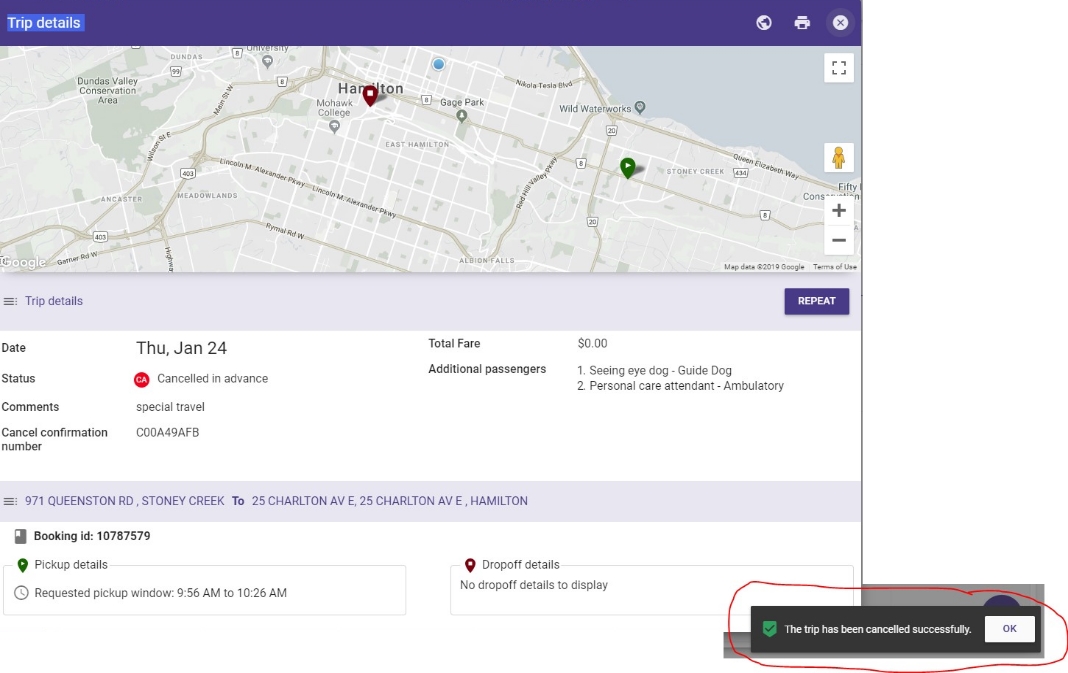
Be sure to cancel the return trip booking asscociated with this booking or this may create a no-show or cancel-at-door situation
TO CANCEL RETURN RIDE
Click on the return trip that you wish to cancel from the Trips Calendar

Click on the “CANCEL” button to cancel trip.
Click on “Yes” to cancel trip

You will receive a message in the bottom right hand corner “trip has been successfully cancelled”
Click on the “OK” button